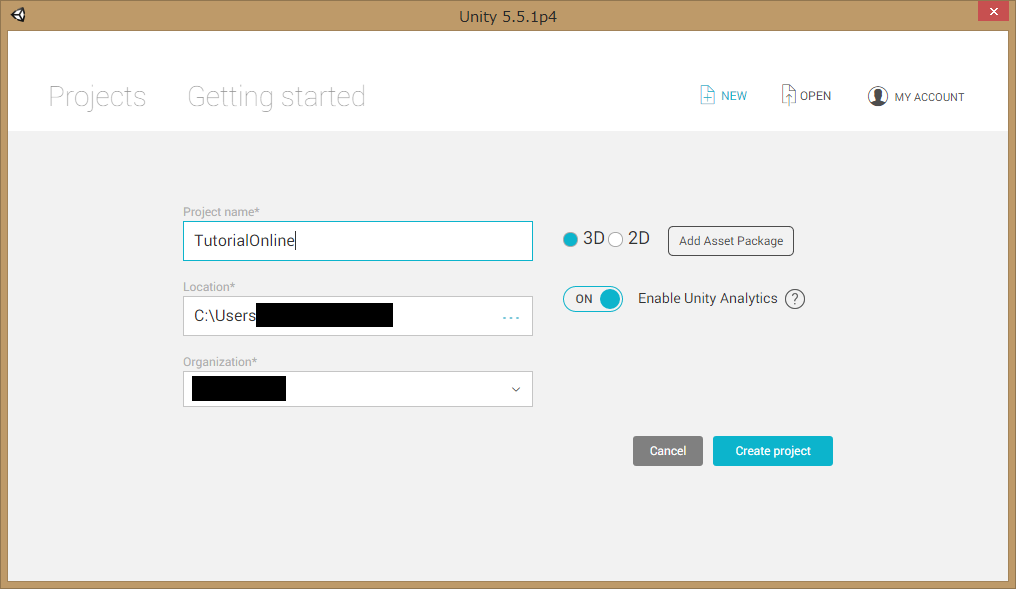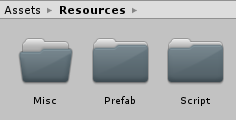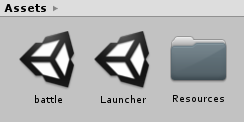前回のChapter0ではPhotonに登録し、AppIdを作成しました。
今回は前回のPhotonで作成したAppとUnityのプロジェクトと関連付ける設定を行います。
プロジェクトの作成
まずUnityを起動し、新しいプロジェクトを作成します。
Project nameはなんでも良いですが、ゲーム名が無難だと思います。
今回この講座ではTutorialOnlineと入力しておきます。
Project nameを入力後、Create projectでプロジェクトを作成します。
Photon Unity Networking Freeのインストールと設定
- Unityの新しいプロジェクトの画面が開いた後、真ん中の画面のタブのAsset Storeタブをクリックします。
- Asset Storeの検索欄にPhoton Unity Networkingと入力し、検索します。
- Photon Unity Networking Free を選択すると以下のような画面が現れます。
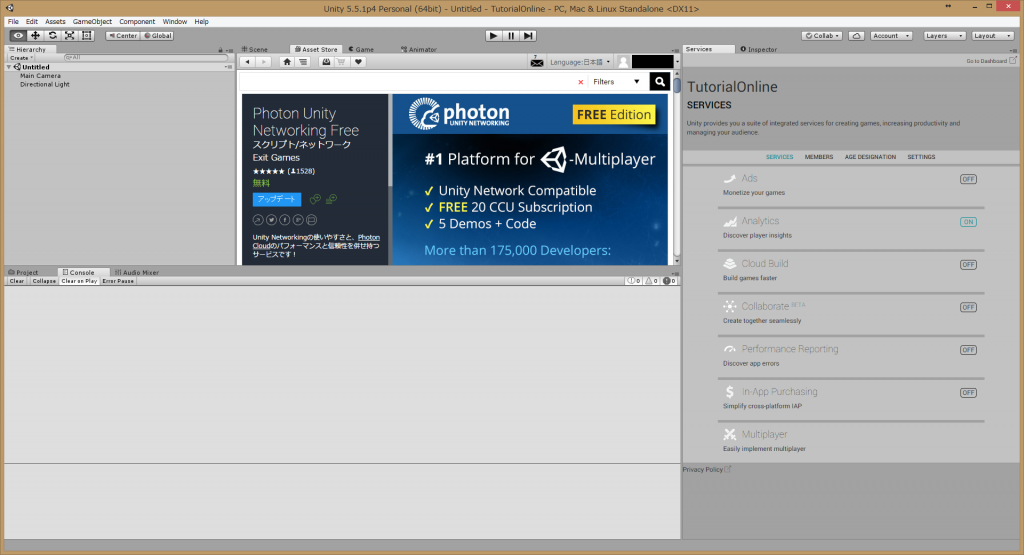
- Photon Unity Networking Free をダウンロードすると以下の画面が出るので、Importします。
(Demosフォルダは本来必要ありませんが、Photonチュートリアルの完成形のSceneがあったりと勉強になるので残しておいても良いです。)
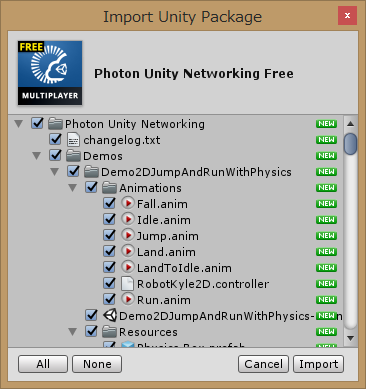
- インポート後に『AppId or Email』の入力欄が表示されるのでChapter0の最後でコピーしたAppIDをに貼り付け、Setup Projectをクリックします。
以下のような画面になると成功してます。その後Closeでこの画面を閉じます。
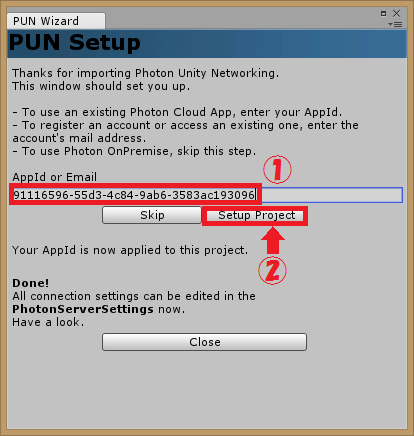
- 次に『Alt+P』を押すとPUN Wizard画面(以下の画面)が表示されるので『Locate PhotonServerSettings』をクリックします。
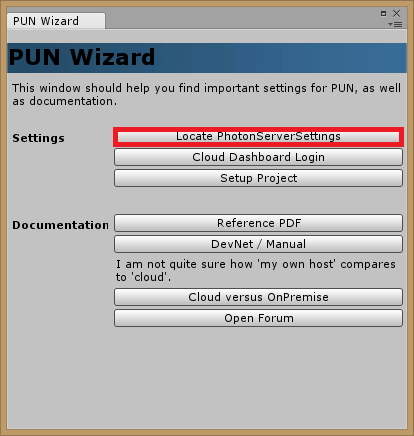
- InspectorビューにPhotonServerSettings画面が表示されるのでRegionをJpにし、Auto-Join Lobbyにチェックを入れます。
(Regionは接続するサーバの場所です。サーバの場所によって微妙に同期の時間差が変わったりするので日本で公開するゲームだとJpにしておくと良いです。)
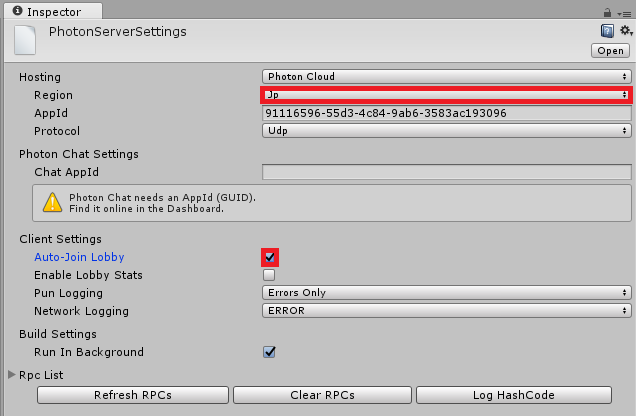
以上でUnity上でのPhotonの設定は完了です。
ゲーム作成の下準備
ファイルの整理方法
ファイルの整理は管理できるのであればどのような管理方法でも良いのですが、個人的におすすめの方法をご紹介します。
まずAssetsフォルダ内に"Resources"フォルダを作成し、Resourcesフォルダの中にも"Prefab"、"Script"、"Misc"フォルダを作成します。
各フォルダには以下の画像のようにゲームで用いるファイルを整理しながら入れていきます。
- Prefabフォルダ...ゲーム内で用いるPrefabを保存
- Scriptフォルダ...Scriptファイルを保存
- Misc...その他のファイル。
方法はどうであれ整理していないとゲームの規模が大きくなればなるほど何がどこにあるか分からなくなり、作業効率が大幅に下がってしまいます。絶対に整理しておきましょう。
シーンの作成
まず、この講座で作成するゲームはログイン画面として"Lancher"、ゲーム画面として"battle"という2つのシーンから構成されます。
なので2つのシーンをあらかじめAssetフォルダ直下に作成しておいてください。
以上でゲームの開発環境が整いました。
次回予告!!
次回はついにログイン画面を作成します!
お楽しみに!!!